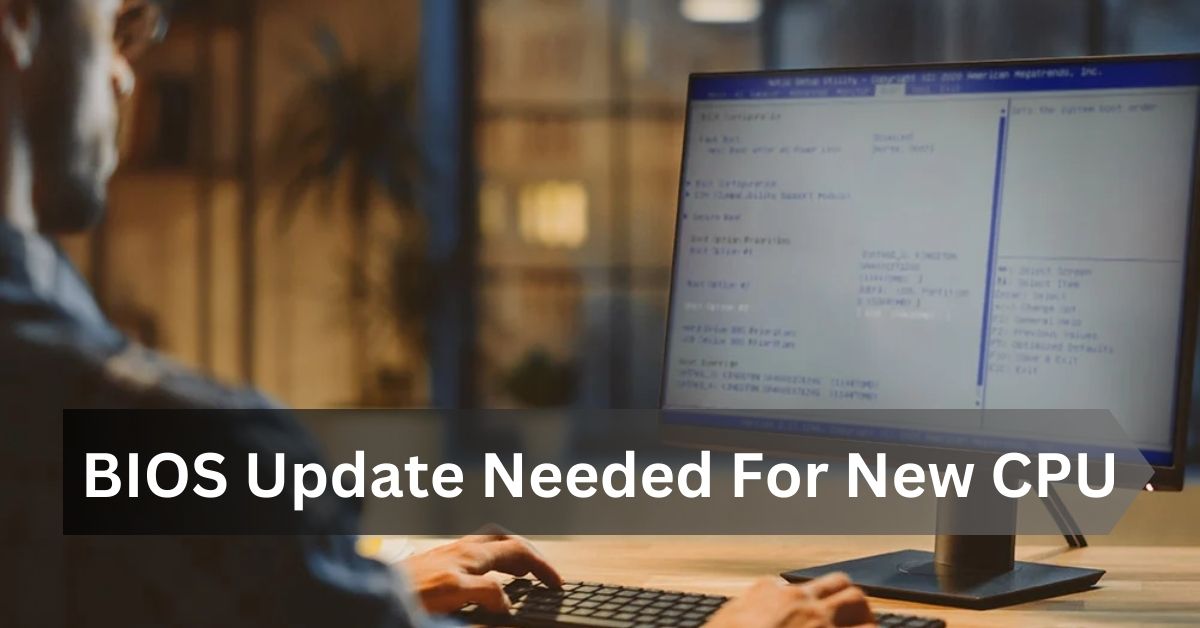Consider upgrading your CPU to boost your computer’s overall performance. In that case, you may also need to update your BIOS. Updating your BIOS is crucial while installing a new CPU to ensure compatibility, optimize performance, restore bugs, patch safety vulnerabilities, and allow new capabilities. When upgrading your CPU, ensuring your BIOS is Compatible with the brand-new processor is vital.
An Outdated BIOS can cause compatibility troubles, device crashes, and reduced performance. In this article, we’ll explore whether a BIOS update is vital for your new CPU and guide you through updating it.
“Your CPU is the brain, but the BIOS is the trusted advisor that helps it function smoothly. Updating your BIOS is like giving your Computer a fresh set of instructions tailored to your new CPU’s needs.”
What is BIOS?
A firmware called a BIOS (Basic Input/Output System) is set up on a small memory chip Located on the motherboard. When you switch on your laptop, this is the primary software program that runs. The BIOS initializes and checks the system hardware as an operating system from a mass memory device.
Features of BIOS?
- It helps to start the Computer.
- It helps to make configurational changes to the hardware.
- Using BIOS, the data gets transferred from the OS to the attached drivers.
- The BIOS can be crucial for optimizing performance and ensuring stability.
- Modern BIOS also includes Secure Boot for enhanced security.
Why A BIOS update is necessary:
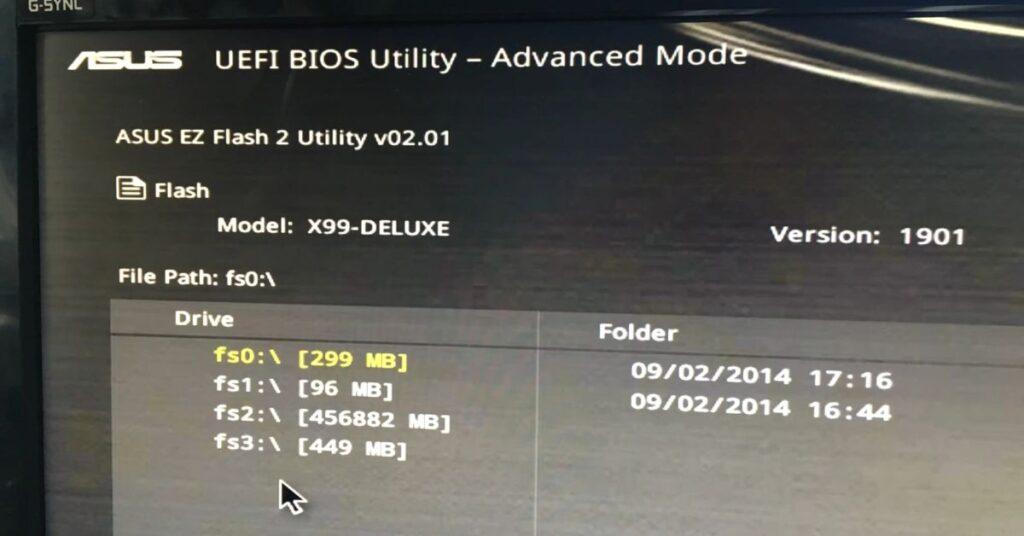
- BIOS updates often support new CPU models, ensuring compatibility and optimal performance.
- BIOS updates can optimize system performance, enhancing boot times and responsiveness.
- Updates may transition from traditional BIOS to UEFI, offering advanced features and improved security.
Read More: Why Is My GPU Underperforming?-Quick Guide To Know Why?
The Right Time for a BIOS Update: Whether a BIOS Update is Required:
It’s only sometimes necessary to upgrade your BIOS immediately. If your issue is resolved, stay supplied; grab the newest version. But sometimes, you do want an updated version. You may also need to consider changing your BIOS if you’re considering a CPU upgrade to improve your laptop’s overall performance.
This is how to assess whether a BIOS update is required.
How to Step-by-Step Guide:
- Note down the current BIOS version. Boot your Computer and press keys such as Del and F2 to access the BIOS setup.
- Visit the motherboard manufacturer’s website.
- Verify your new CPU against the motherboard’s CPU support list, which indicates the minimum BIOS version required for compatibility.
- Run benchmarks and stability tests to ensure there are no issues.
Scenarios Where BIOS Update Might Not Be Needed:
- If upgrading within the same CPU generation and architecture, your current BIOS likely supports the new CPU. Newer motherboards often ship with updated BIOS versions that support the latest CPUs. If your system runs smoothly without stability or compatibility issues after installing the new CPU, a BIOS update may not be necessary.
Quick Solution to Update BIOS Drivers:
When you install a new CPU not supported by the current BIOS version, however, if you hope that the latest update of your installed operating system can resolve your issue, you are daydreaming. In such cases, you have to Update BIOS Drivers on the device. Here are the steps to update your BIOS safely:
1. Your Motherboard Model:
Check the motherboard model and version number using system information tools or the manufacturer’s website.
2. Download the Latest BIOS Update:
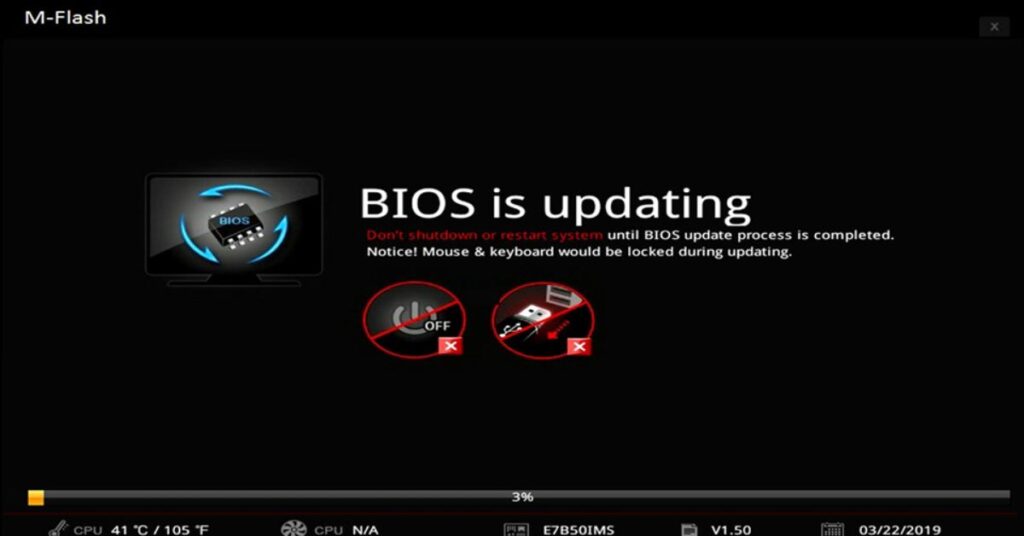
Visit the manufacturer’s website for the most recent BIOS replacement for the motherboard version. After downloading the document, could you save it to a hard drive?
3. Ready to Update:
Ensure that no other software is working on your Computer and that your device is plugged into a sufficient power supply; also, back up any records earlier than upgrading the system.
4. Update the BIOS:
Restart your Computer and use the key during startup (usually Del or F2) to access the BIOS setup menu. Then, navigate to the BIOS update utility and follow the on-display commands to install the new BIOS model from the USB device.
5. Restart Your Computer:
Once the update is complete, restart your Computer. Now, Check the BIOS version to confirm that the update was successful.
Read More: What Games Are CPU Intensive?-Push Your CPU To The Limit
Steps to Update Your BIOS Safely Using Different Methods:
Here’s a quick guide on different methods to update BIOS. You can choose your own:
Method 1: USB Flash Drive Method:
- Download the advanced BIOS model from the motherboard manufacturers’ site.
- A bootable USB flash drive using a tool like Rufus or Etcher.
- Extract the BIOS and replace files with USB power.
- Restart your device and input the BIOS setup (generally by using urgent F2, F12, or Del).
- Navigate to the “Update BIOS” or “Flash BIOS” option and pick out the USB drive because of the updated source.
- Follow the activities to complete the update procedure.
Method 2: CD/DVD Method:
- To download the most recent update of the BIOS, go to the website manager.
- Utilize an application such as ImgBurn or upgrade BIOS documents onto a CD or DVD.
- Press F2, F12, or Del. In addition, your Computer lowers backup and accesses the BIOS setup.
- Place the CD or DVD under pressure and pick out “Update BIOS” or “Flash BIOS.”
- Choose the CD or DVD as the update source, then follow the commands to complete the process.
Method 3: UEFI BIOS Update Method:
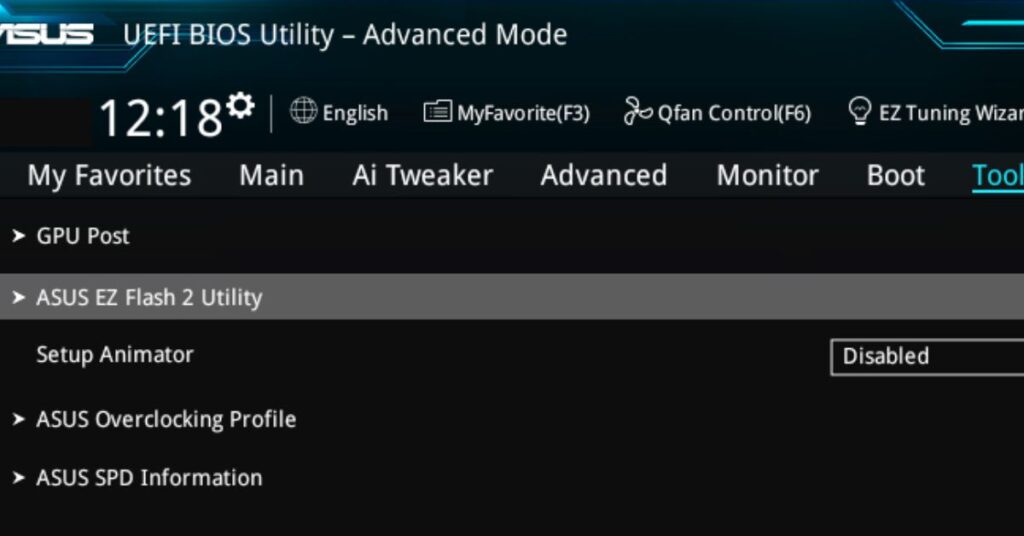
- To obtain the latest BIOS version, follow the instructions to the motherboard’s web link. After restarting, use these keys, such as F2, F12, or Del, to boot into the UEFI BIOS setup.
- Choose the “UEFI BIOS Update” option after selecting the “Boot” tab.
- Select the update report from your Computer and comply with the activities to finish the replacement technique.
Method 4: Windows-Based Update Method:
1. Download the latest BIOS version from the motherboard manufacturers site.
2. Run the update executable (usually named “replace.Exe” or “flash.Exe”) from within Windows.
3. Follow the activities to complete the replacement system.
Must keep in Mind:
- Before updating your BIOS, you should usually make a backup plan to repair your information.
- Ensure that the BIOS model you download should be compatible with the version of your motherboard.
- Avoid interrupting the improvement process in any respect, as this can cause motherboard damage.
- Contact the manufacturer’s support staff for questions about the updating procedure.
Read More: Do I Need Two CPU Power Cables?-Unlocking The Mystery Of Extra Connectors
“The Truth About Macs and BIOS: What You Need to Know”
Like Windows PCs, Mac computer systems do not have a standard BIOS (Basic Input/Output System). Instead, the boot device on Macs is managed using firmware called EFI (Extensible Firmware Interface) or UEFI (Unified Extensible Firmware Interface).
MacOS updates regularly embody firmware modifications. Go to the Apple menu > System Preferences > Software Update to see if there’s any need to improve. There is no need for a separate replacement approach because firmware updates will be included in the macOS update method robotically if required.
FAQ’s:
1. Will any data be lost if I update my BIOS?
Update your BIOS without risking data loss; however, it’s usually a good idea to back up vital files before performing system modifications.
2. What occurs if my BIOS needs to be updated to reflect the new CPU?
Suppose you don’t update your BIOS for the new CPU. In that case, your system may not detect or support it correctly, which could cause compatibility or performance difficulties.
3. What is a BIOS update, and why does a new CPU require one?
A BIOS update is a software modification that can enhance system performance, repair issues, and support more recent hardware components, such as a new CPU.
Conclusion:
A BIOS update is needed for the new CPU to ensure compatibility and optimize performance. To provide an error-loose switch, it’s essential to verify the version of BIOS you currently have, determine whether the brand new CPU is like-minded with it or no longer, and then replace the BIOS according to the pointers.
Updating your BIOS will enable you to use your new CPU without compatibility troubles. When you replace your BIOS, do not forget to back up your data and proceed carefully to decrease any potential risks.